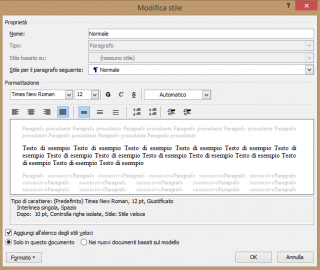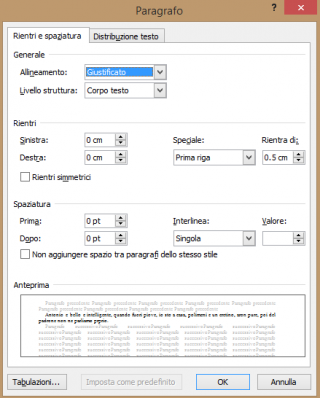Prima di iniziare a spiegarti come formattare un paragrafo in Word voglio darti alcune definizioni nel caso tu sia un utente alle prime armi.
- Per paragrafo si intende una parte di testo separato dagli altri da un a capo;
- Per stile paragrafo intenderemo da ora in poi la somma di caratteristiche
in termini di formattazione o livello che avrà un nostro paragrafo.
In Word lo stile Normale è quello che si applica al testo quando apri un documento. Lo stile identifica quindi il font che avrà il testo, la forma (grassetto, corsivo, …), l’allineamento, e così via.
Qual è il vantaggio dell’uso degli stili?
Se applichiamo uno stile a un paragrafo e poi cambiamo le caratteristiche di quello stile (per esempio decidiamo che invece di essere scritto in corsivo lo vogliamo in grassetto) automaticamente quel paragrafo, e tutti quelli che hanno lo stesso stile, saranno aggiornati in base alla nostra scelta.
Detto questo iniziamo a vedere come formattare un paragrafo in word
Apriamo un documento nuovo di Word, nella scheda Home vediamo un gruppo che si chiama Stili contenente una finestra che mostra una serie di blocchi con delle anteprime di testo con un formato particolare. La prima voce è quella che ci interessa: Normale. Clicchiamoci sopra con il tasto destro e selezioniamo Modifica. Notiamo subito che Word ha scelto di usare un determinato font (Calibri) con una data dimensione. Inoltre notiamo che i paragrafi non sono giustificati e tra l’uno e l’altro c’è dello spazio.
Iniziamo a cambiare le caratteristiche dello stile:
Nella parte delle Proprietà abbiamo modo di modificare il nome dello stile e specificare se quando inizieremo un nuovo paragrafo si dovrà partire con uno stile diverso. Quest’ultima funzione è utile per i titoli di capitolo: ad esempio se una volta scritto il titolo vogliamo ripartire dopo l’a capo con uno stile Normale. Se stiamo usando il Normale, è bene continuare ad usarlo anche nel paragrafo successivo.
Possiamo subito modificare il font e la dimensione del carattere del nostro stile dal menù a tendina della sezione Formattazione, ad esempio io preferisco usare un classico Times New Roman, corpo 12. Premiamo i tasti per impostare un testo sempre giustificato e interlinea singola. Quando abbiamo finito premiamo OK per controllare come il nostro testo è cambiato.
Vediamo adesso come fare se vogliamo inserire un rientro a sinistra della prima riga di ogni paragrafo. Sempre nella finestra Modifica, in basso a sinistra della troviamo un tasto con scritto Formato. Clicchiamo quindi su Formato-Paragrafo. Si apre una finestra con una serie di parametri che possiamo modificare. L’allineamento consente di decidere se vogliamo un testo giustificato o allineato rispetto alla pagina.
Come formattare un paragrafo in word
Modifica dello stile dei paragrafi
Nella scheda Rientri e Spaziature è molto importante Il livello struttura. Il testo normale ha un livello Corpo del testo, ossia il livello più basso. I paragrafi che useremo per identificare i capitoli, invece, dovranno avere un livello più alto, dato che conterranno del testo con livello più basso.
Ad esempio, se stiamo scrivendo una tesi i paragrafi che rappresenteranno le parti avranno a loro volta un livello più alto che rappresenteranno i capitoli. Il livello influenzerà anche l’aspetto grafico dell’indice. Pertanto, visto che stiamo lavorando con lo stile Normale, per il momento lasciamo impostato il livello a Corpo del testo.
I rientri ci consentono di agire sulla larghezza delle righe rispetto ai margini impostati. Quando i rientri a sinistra e destra sono impostati a zero il paragrafo coprirà in larghezza l’intera pagina, tenendo comunque conto dei margini. Possiamo quindi scegliere un rientro molto alto a sinistra e basso o nullo a destra. Se decidiamo che il margine non va bene, non dobbiamo cercare tutte i paragrafi e sistemarli, ma ci basta cambiare le impostazioni dello stile per cambiare tutto in un colpo solo.
Vicino alle impostazioni per i rientri del paragrafo troviamo il menu Speciale, che ci consente di impostare un rientro diverso per la prima riga di ogni paragrafo. Se selezioniamo Prima riga e impostiamo un rientro di 0,5 cm, la prima riga di ogni paragrafo avrà in automatico un rientro rispetto
alle altre. Se invece selezioniamo Sporgente saranno le altre righe a rientrare rispetto alla prima.
In Spaziatura andremo a definire quanto spazio vogliamo tra ogni riga e tra ogni paragrafo. I controlli Prima e Dopo ci consentono di definire quanto spazio vogliamo lasciare prima del paragrafo e quanto vogliamo lasciarne dopo il paragrafo.
In Interlinea, invece, possiamo definire se lasciare o meno degli spazi tra le singole righe. Un testo definitivo dovrebbe avere interlinea singola, ma se vogliamo lasciare dello spazio per apportare delle correzioni a penna durante la fase di editing potremmo scegliere anche un’interlinea più alta.
La casella Non aggiungere spazio tra paragrafi dello stesso stile fa in modo che, quando spuntata, gli spazi definiti in Prima e Dopo valgano solo se il paragrafo successivo o precedente hanno uno stile diverso, altrimenti non vanno applicati.
Modifica dei capitoli
Vediamo adesso come modificare i Capitoli. Selezioniamo il titolo del capitolo, portiamo il cursore nella scheda degli stili e selezioniamo Titolo 1.
Word ci suggerirà un tipo di font, se non ci piace basta cambiarlo come abbiamo visto. Tasto destro del mouse sulla voce Titolo 1 in Stili e clicchiamo su Modifica.
Quello che dovremo fare ora è impostare la formattazione che più ci piace. Un’ altra cosa importante è la modifica degli spazi prima e dopo i capitoli, impostando una distanza predefinita modificando la Spaziatura – Dopo. Spostandoci nella scheda Formato – Paragrafo: Distribuzione testo, una voce molto importante è Anteponi interruzione. Se spuntiamo la casella Anteponi interruzione, ogni volta che applicheremo lo stile Titolo 1 a un paragrafo, avremo sempre e in automatico l’inizio di una nuova pagina. Inoltre, se decideremo di non dividere più i nostri capitoli con nuove pagine, ci basterà togliere la spunta per avere reimpostato in un attimo la condizione iniziale.
Quando abbiamo a che fare con un titolo potrebbe essere utile spuntare la voce Mantieni con il successivo, in particolare quando non spuntiamo anche Anteponi interruzione. Per capire a cosa serve questa funzione, immaginiamo che stiamo scrivendo una tesi con capitoli molto brevi, per cui non vogliamo che a ogni capitoli il testo riprenda da una nuova pagina, ma che ci sia un flusso di testo interrotto solo dai numeri di capitolo. Potrebbe capitare, quindi, di ritrovarci con il numero di capitolo che appare a fine pagina e il testo che riprende in quella successiva. Questo da un punto di vista grafico non è bello. Se Mantieni con il successivo è spuntato, invece, il numero del capitolo non si separerà mai dal testo che lo segue e, nell’esempio fatto, finirà anche lui nella pagina successiva.
Può capitare anche di voler dividere il titolo del capitolo su due righe. Per esempio se vogliamo scrivere “Capitolo Primo” sul primo rigo e poi andare a capo e inserire il titolo del capitolo. In questo caso è bene non dividere le due righe con un INVIO perché si creerebbero due paragrafi e quindi, per Word, due titoli con eventuale interruzione di pagina se abbiamo usato questa impostazione. Per farlo possiamo usare la combinazione MAIUSCOLO + INVIO che interrompe la riga, ma non il paragrafo.
Ora siamo in grado di modificare uno qualsiasi degli stili pre-impostati di Word per applicarlo al nostro testo, per ogni esigenza. In genere ci basterà impostare in modo adeguato lo stile Normale, Titolo 1 e, se abbiamo anche le parti, Titolo 2.
Spero che questo articolo su come formattare un paragrafo in word vi sia stato utile, e se avete dubbi scrivete nei commenti, a presto!