Prima di mandare in stampa un disegno realizzato in AutoCAD è utile applicare al layout alcune preferenze di stampa che resteranno invariate. Per far questo bisogna cliccare con il tasto destro sull’etichetta Layout1 e scegliere Gestione impostazioni pagina > Modifica, a questo punto si sceglie la stampante/plotter e la Scala di stampa (Fig.1). La Scala di stampa va impostata in funzione dell’unità di misura con cui abbiamo disegnato, trasformandola nella corrispondente unità di misura in millimetri, ossia :
- se disegno in m, utilizzerò la scala di stampa 1000 mm = 1 unità, perchè 1 m = 1000 mm;
- se disegno in cm, utilizzerò la scala di stampa 10 mm = 1 unità, perchè 1 cm = 10 mm;
- se disegno in mm, utilizzerò la scala di stampa 1 mm = 1 unità, perchè in questo l’unità di misura è già quella del disegno.
A questo punto le distanze che andrò a misurare in Layout1 saranno in scala.
Inoltre, in Tabella stili stampa (Fig.1) si può scegliere monochrome.ctb, che consente all’utente di mettere in relazione i colori di AutoCAD con colori e spessori stampati, cioè se sono stati impostati gli spessori delle linee da layer, monochrome.ctb va a leggere gli spessori delle linee da layer ma tutto il disegno viene stampato in nero, eliminando così l’effetto scala di grigio una volta stampato il disegno.
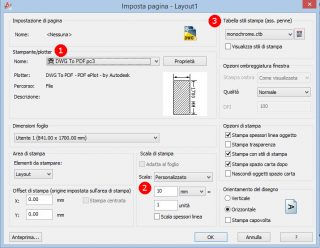
Con il ctb, se nella finestra dei layer si sceglie un colore come True color, l’elemento sarà stampato con il colore assegnato, e questo colore è indicato con tre numeri separati da virgola (Fig.2), quindi il monochrome o qualsiasi altro ctb non ha effetto su un elemento a cui è stato assegnato un True color.
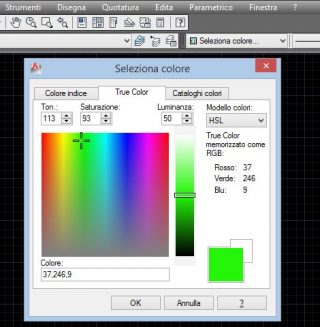
Per organizzare l’impaginazione della tavola si clicca su Layout1 e in questo spazio carta si possono aprire delle finestre (la prima cosa da fare è cancellare quella di default) che possono essere rappresentate con scale differenti, così tutte le modifiche che si apportano al modello si ritroveranno nello spazio carta.
Per impaginare il disegno si devono quindi aprire delle finestre (per creare una finestra agganciata ai margini del foglio bisogna dare l’invio per Adatta), le finestre sono anche sovrapponibili, spostabili, ridimensionabili. Per creare una finestra, dalla barra degli strumenti si clicca su Strumenti > Barre degli strumenti > AutoCAD > Finestre.
Per entrare nel modello quando siamo sul Layout bisogna fare doppio click nella finestra, mentre per ritornare nel Layout bisogna fare doppio click nello spazio carta.
Selezionando una finestra e aprendo le Proprietà, nel campo Scala personalizzata (Fig.3) posso inserire il rapporto della scala che voglio, ad esempio se voglio stampare in scala 1 a 100 scriverò 1/100, se voglio stampare 1 a 200 scriverò 1/200, e così via per qualsiasi scala.
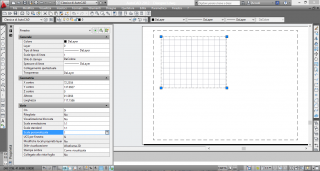
Dopo aver impostato la scala della finestra posso ridurla utilizzando i grip per inquadrare solo la parte di disegno di interesse.
Per allineare i disegni nelle varie finestre si può usare semplicemente il comando linea, che permette di agganciare agli elementi anche senza selezionare il contenuto delle finestre.
Per non visualizzare il contorno delle finestre si può creare un layer chiamato ad esempio z_finestre a cui sarà assegnata la finestra e impostarlo di colore grigio per individuarlo subito, infine nella finestra del Layotu bisogna disattivare l’icona Gongela o scongela nella finestra corrente (Fig.4).
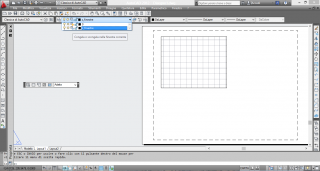
Le finestre possono essere utilizzate anche per fare le legende dei retini, perché è sufficiente inquadrare il retino con la finestra, mentre per impostare lo stesso livello di zoom si può usare lo strumento Corrispondenza con proprietà.
Infine, nella finestra layout, facendo doppio click in una finestra, se si vogliono spegnere ad esempio le quote solo per questa finestra è sufficiente cliccare sull’icona nelle proprietà, e queste proprietà le posso copiare con Corrispondenza con proprietà.